
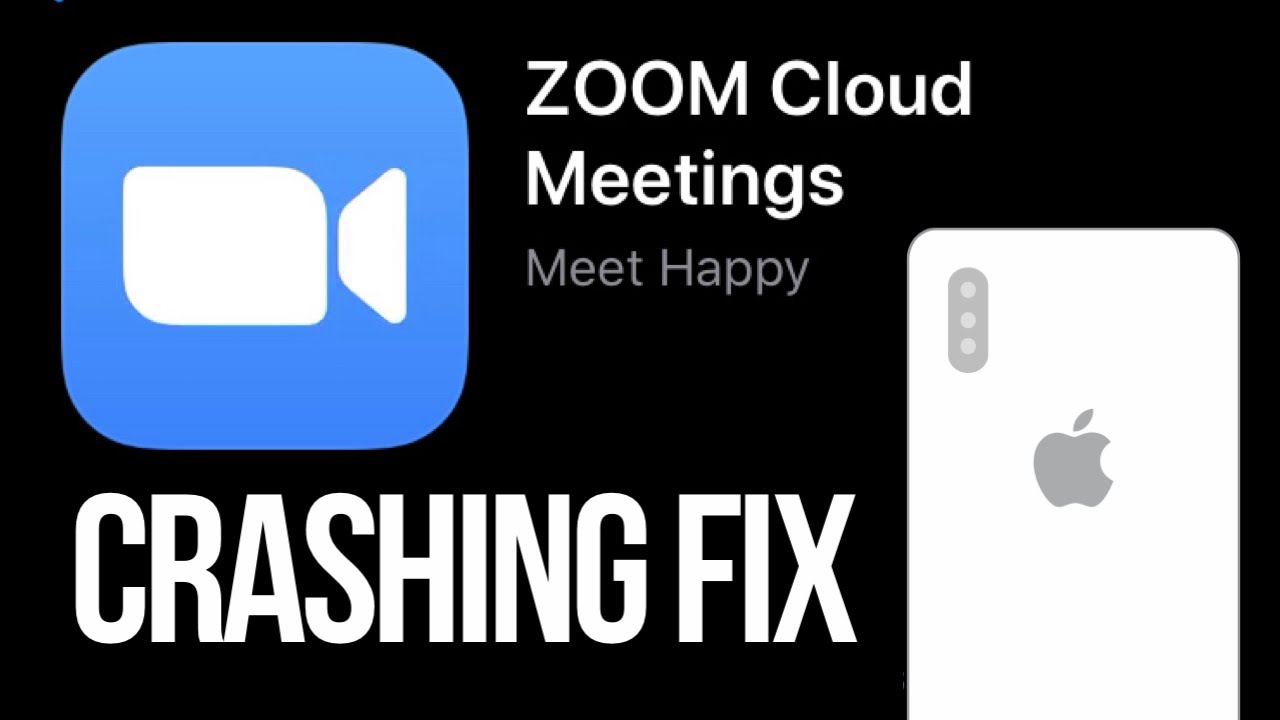
The chat feature allows participants to communicate effectively and share important information without interrupting the speaker.ĭuring a meeting, tap the “Chat” button on the in-meeting menu to open the chat window. Understanding the in-meeting controls allows you to have a seamless and efficient meeting experience.ĭuring a meeting, you will see options at the bottom of your screen like “Mute/Unmute” for controlling your microphone, “Stop/Start Video” for managing your camera settings, “Participants” for viewing and managing attendees, and “Share” for sharing your screen or content with others. Familiarize yourself with the Zoom interface and controls Enter the meeting ID and your display name, and configure your video and audio settings. To join a meeting, either click on the meeting invitation link, or open the app and tap “Join” on the home screen. To host a meeting, tap on “New Meeting” on the home screen and configure video and audio settings. Host or join a meetingĪs a user, you will either host or join meetings via the Zoom app. Make sure you invite attendees via email, a calendar event, or by sharing a unique meeting link. To schedule a meeting, tap on “Schedule” on the app’s home screen, fill in the meeting details, set the date and time, and choose notifications settings for participants. Scheduling meetings helps you to plan events and invite participants in advance. Creating an account or signing in allows you to manage your meetings, personal settings, and join secured meetings. Sign up or Sign in to your Zoom accountĪn account is necessary to access Zoom’s services and manage your meetings.Īfter installing the app, open it and either create a new account, sign in to your existing Zoom account or join a meeting without signing in. Having the app on your phone allows you to join and host meetings, access Zoom features, and manage your account. Open the App Store on your iPhone, search for “Zoom,” then download and install the Zoom Cloud Meetings app. To access Zoom on your iPhone, you need to have the app installed. How To Use Zoom On Iphone: Step-by-step Guide 1. By following these instructions carefully you can ensure that your video conferencing experience is seamless and efficient.

We’ll also cover important topics such as signing up for an account, scheduling new meetings, familiarizing yourself with the interface controls and using chat features during conferences.
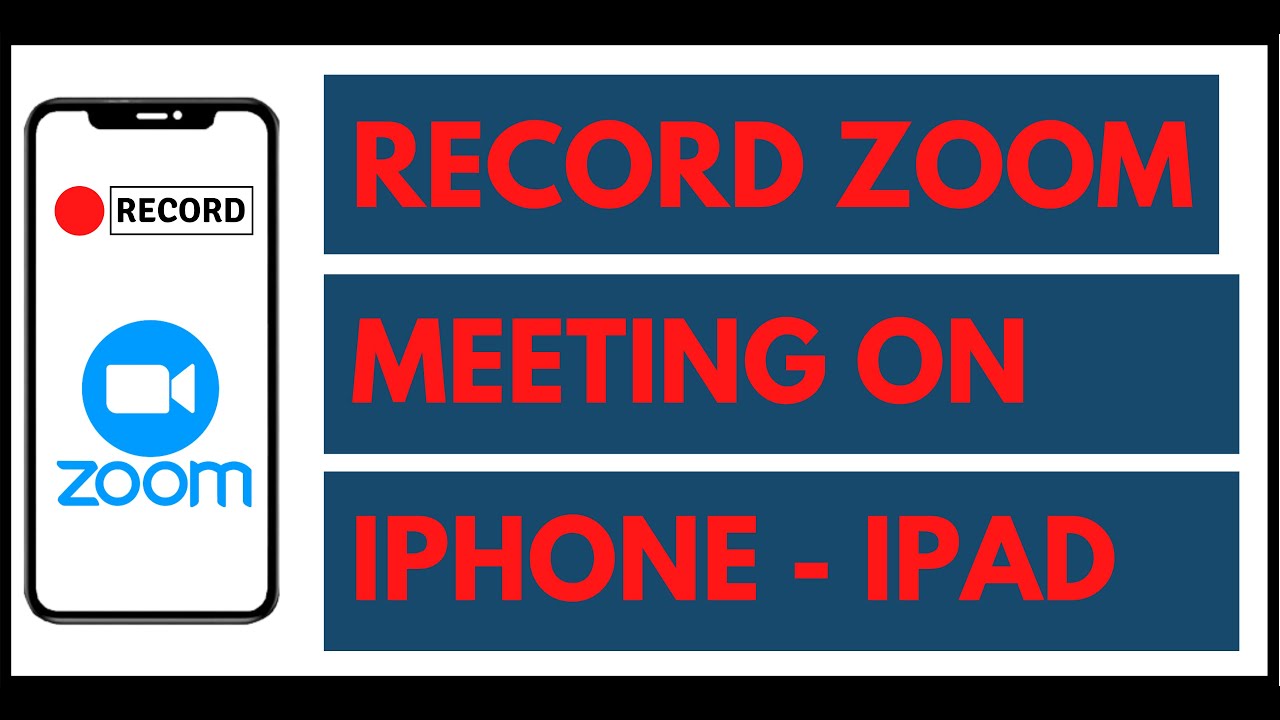
In this blog post we will discuss how to use Zoom on an iPhone by walking through each step of the process – from downloading and installing the app to ending or leaving a meeting.
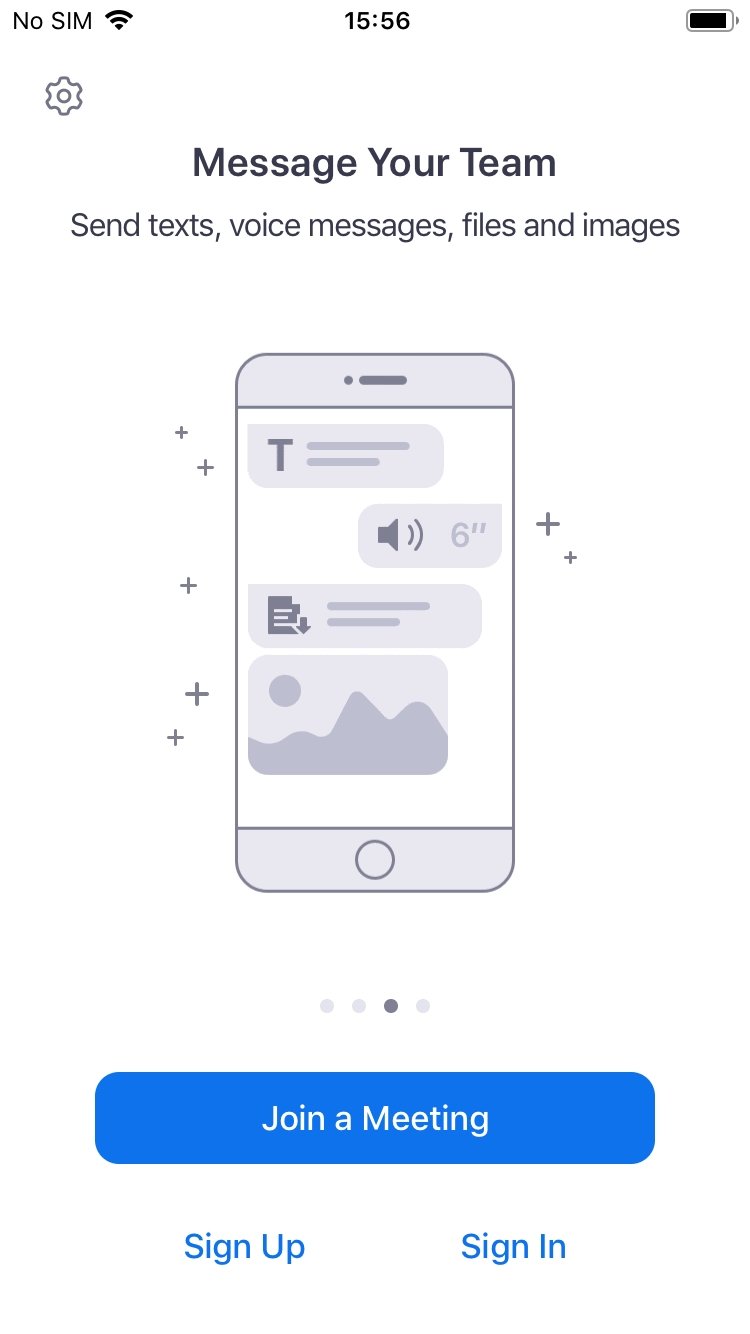
With the right steps in place, you can join or host meetings from anywhere at any time. Using Zoom on your iPhone is a great way to stay connected with colleagues, friends, and family.


 0 kommentar(er)
0 kommentar(er)
